新しいシナリオファイルを作成する
ここまで来ると、シナリオファイルもちょっと長くなってきましたね。
ティラノビルダーでは、ストーリーのきりのいい場所で別のシナリオファイルに移ることができます。
それでは、早速シナリオファイルを作成してみましょう。
左エリアのシナリオタブクリックしてください。
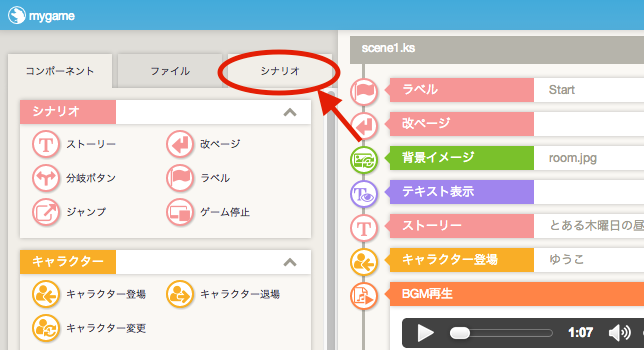
「新規シナリオ」ボタンをクリックします。
次のシーンでは、裏山でストーリーが進むので「urayama」というファイル名にしておきましょう。
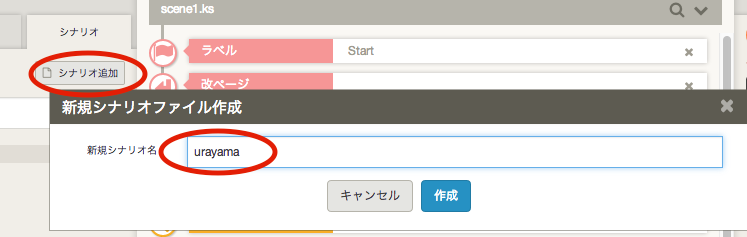
新しいシナリオの作成に成功すると、まっさらなシナリオに移動していると思います。
シナリオタブへ移動して「urayama」が選択されている事を確認して下さい
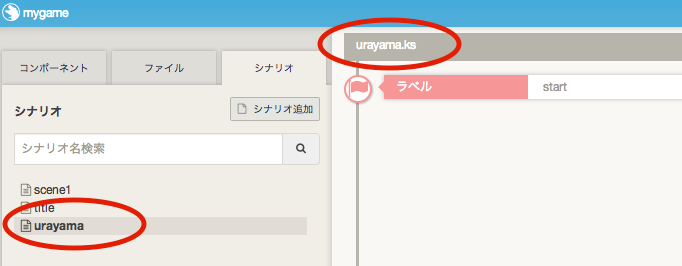
それでは、裏山のシーンを作成していきましょう。
これまでの復習も兼ねて、テキストの追加。背景の変更。キャラの登場を活用して裏山でのシーンを自由に作ってみましょう。
以下に、サンプルのキャプチャも載せておきますのでご参考ください。
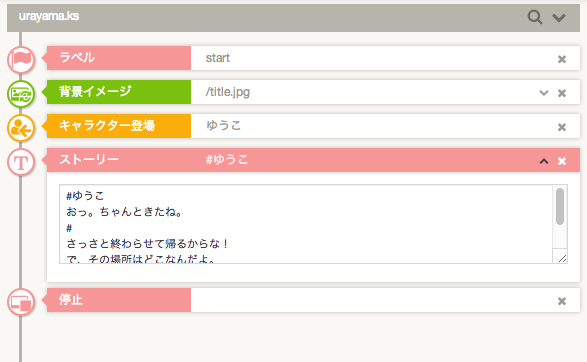
最後に前回編集していたシナリオファイルの最後から、新しいシナリオファイルへジャンプさせる必要があります。
もう一度、scene1に戻ってください。
シナリオタブのscene1をダブルクリックします。
scene1の最後に簡単なシナリオとジャンプを追加します
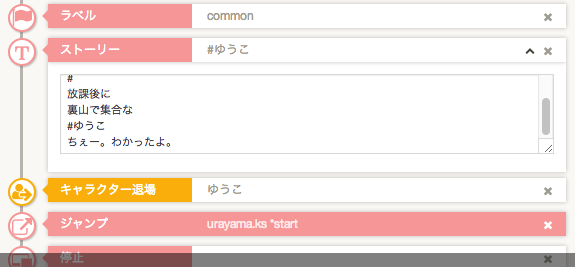
ジャンプにはストレージに「urayama.ks」
ターゲットに「*start」を選択してください。
これは「urayama.ks」というシナリオファイルの「*start」ラベルにジャンプするという意味になります
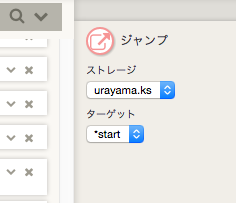
保存してプレビューしてください。裏山のシーンに移動できていれば成功です。
いかがだったでしょうか。ここまでくればノベルゲームに必要な要素は殆ど身についたといえるでしょう。
次回で、タイトル画面の作り方を学んだら、いよいよ、ゲームの公開です。
ワンポイント
新しいシナリオファイルを作成した時に、イチからシナリオを作っていくのは、疲れますよね。
そこで、コピー&ペーストを活用しましょう。
シナリオエリアで右クリックすると出てくるやつですね。
このコピー&ペーストはシナリオファイルをまたいで使用することができます。
さらに、Ctrl (macではcommand)を押しながら選択することで
まとめてコピーしたり、削除することができるので活用してみてくださいね。
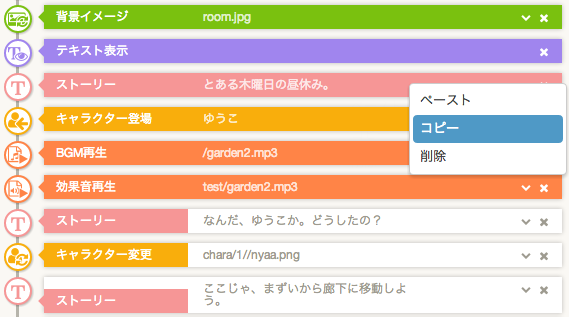
重要
ゲームを適切なサイズで複数のシナリオファイルに分割することが非常に重要です。
作成されたゲームはシナリオファイルが移動した時に画像ファイルやシナリオを読み込みますが
サイズが大きくなりすぎると読み込みに時間がかかったり、
ゲームの動作が重くなってしまうことがあります。
ゲームの良い区切りが付けれるところでは、積極的にシナリオファイルの分割を行っていきましょう。
次:>>タイトル画面の編集

