背景画像を変更する
ノベルゲームでは、背景の役割は非常に重要です
ゲームの状況をわかりやすく伝えるためには、適切な背景画像を設定しましょう。
それでは、前回までのシナリオでゆうこが慌てて教室に入ってきましたので、その後
教室じゃ話せないからということで、廊下に移動するシーンを作ってみましょう。
今回追加する画像は以下のものになります。デスクトップなどにダウンロードしてください。

それでは、前回と同様に左エリアからストーリーコンポーネントをドラッグ&ドロップで追加してください。
テキストは以下の様なものにしておきましょう
ここじゃ、まずいから廊下に移動しよう。
#
わかったよ
次に左エリアから「背景変更」コンポーネントを後ろに追加します。
その後、パラメータでファイル選択 → 廊下画像をドラッグ&ドロップで追加 → ダブルクリックで選択 という手順を行います。
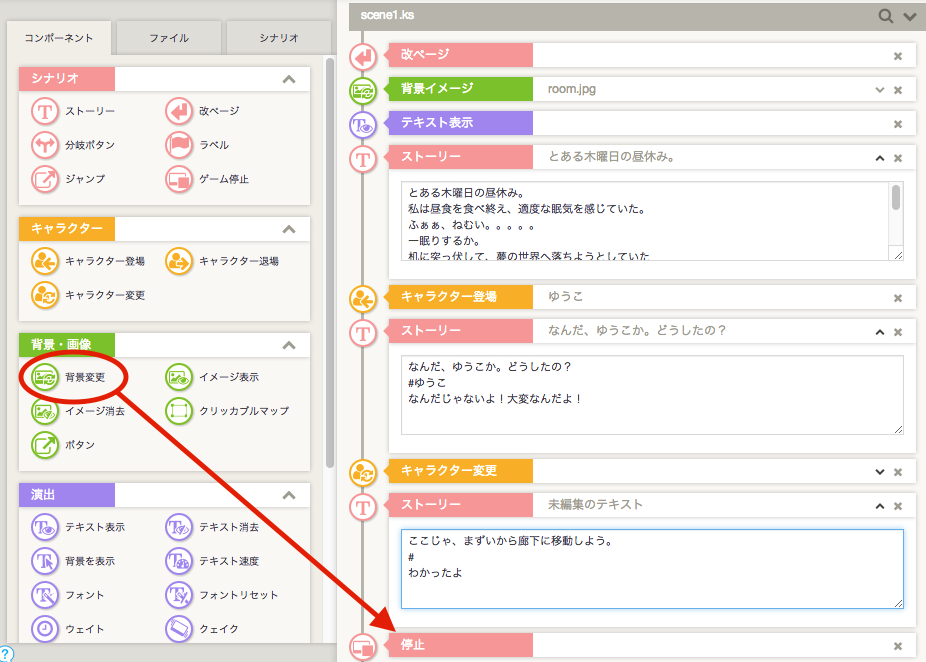
それでは、保存してプレビューしてみましょう。背景が切り替わっていれば成功です。

背景切り替えの演出
場面によっては背景の切り替わる速度を早くしたり、遅くしたりすることで効果的な演出を行うことができます。
パラメータエリアの時間を変更してみましょう。(デフォルトでは3000ミリ秒(3秒)で切り替わります)
さらに、切り替わり方の演出も多くのものが用意されています。
パラメータエリアで演出を変更して再度プレビューしてみましょう。
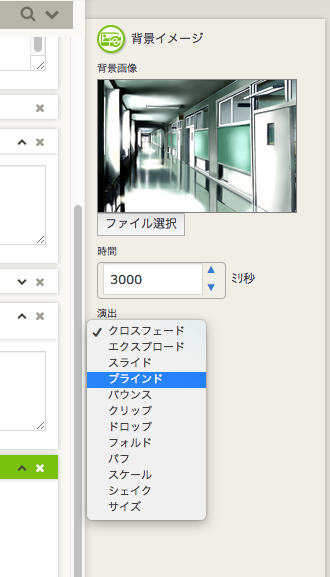
以上で、場面の切り替わり方の説明は完了です。
場面変更だけじゃなくて、キャラクターを全部消して、背景のみを表示することでイベントシーンなどにもつかえるでしょう。
ワンポイント
ここまでくるとシナリオもそれなりに長くなってきたので、
プレビューのたびに最初から進めるのはちょっとめんどくさくなってきましたよね?
そんな時は画面右下のセーブをクリックして、現在の状態を保存しておきましょう。
プレビュー時にゲームをロードして始めることで、すぐに確認したい場所からゲームを開始できるようになります。
もしくは、
シナリオエリアの右上にある再生ボタンを押すことで「このシナリオからプレビュー」機能を使うことが出来ます。
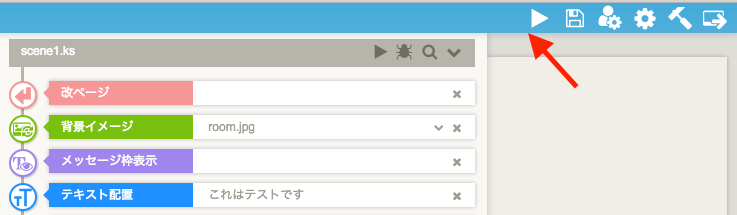
その名前の通り、編集中のシナリオからゲームをプレビューして確認することができます。
ただし、そのシナリオ以前のシナリオは復元されませんのせご注意ください
また、「ここからプレビュー」機能も便利です
シナリオエリアで右クリックで選択してください
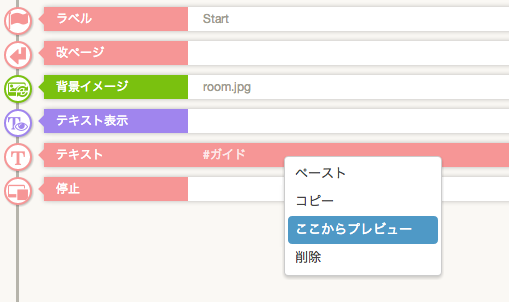
この機能についても以前のシナリオの内容は反映されません。
ただしシナリオの最初〜指定した場所までの
背景や音楽、キャラクターなどは可能な限り再現した上でプレビューします。
最終的な動作は必ずはじめからプレビューで確認しましょう
次は場面(背景)の変更にチャレンジしてみます
次:>>選択肢でゲームを分岐する

